Работа с fork`ом практического задания в IDE
После создания форка вашей работы, необходимо перейти в среду разработки. Данное руководство посвещено настройке IDE для работы с вашим удаленным репозиторием и базовым принципам работы с git.
Работа с IDE - Apache NetBeans 15
Для установки Apache NetBeans прочитайте руководство по ссылке
Откройте NetBeans. Чтобы клонировать репозиторий сверху нажмите вкладку Team > Git > Clone (рисунок 1.1). Также, если вы уже работаете в проекте с репозиторием git, clone будет находится в Team -> Remote -> Clone.

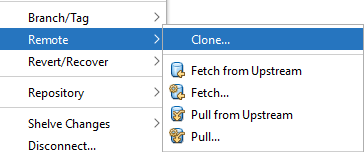
Вам откроется окно, представленное на рисунке 1.2. Необходимо заполнить его следующим образом.
-
Repository URL – ссылка на ваш форк, полученный в первом пункте. Имеет вид https://git-mirea.ru/i.ivanov/1.2.git.
-
User – ваш username или почта, на которую вы регистрировали аккаунт GitLab.
-
Password – ваш пароль в GitLab.
-
Clone into – папка, в которую клонируется удаленный репозиторий.
Далее все пункты выбирайте по умолчанию.

Все последующие пункты выполняются при необходимости запушить изменения на удаленный репозиторий - закончить практическое задание, сохранить и т.д.
В качестве примера выполняется редактирование файла. Все пункты аналогичны при других изменениях.
Для разбора работы с git в IDE Apache Netbeans выполним следующее действие – изменим вывод программы.
Откройте Main.java файл. Замените Hello World на любую другую фразу. Запустите программу.
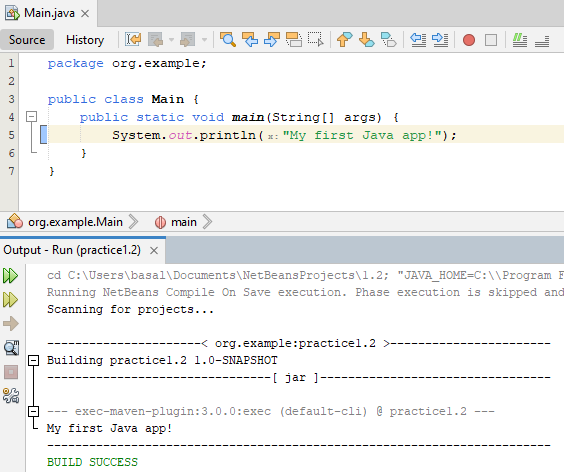
Нам необходимо записать изменения, для этого необходимо сделать git add и git commit.
NetBeans IDE делает коммит только тех файлов, которые помечены в файловой системе проекта (синим цветом). Если у вас помечен один файл, коммит будет включать только данный файл. Для создания коммита с несколькими файлами необходимо выбрать весь проект (нажать лкм, после чего он станет синим), после чего делать коммит. Рисунок 1.4.
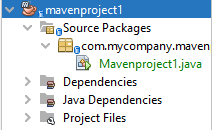
Мы выбрали весь проект, сохраним изменения. Далее необходимо выполнить следующие действия - add и commit.
-
Team -> Add
-
Team -> Commit
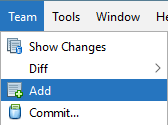
После этого вам откроется интерфейс создания коммита, представленный на рисунке 1.6.
Заполните следующие поля:
-
Commit Message - сообщение коммита. Должно отображать суть вашего коммита. Первый коммит принято называть "init commit"
-
Author - автор, то есть вы.
-
Committer - автор коммита, то есть вы.
Данные поля заполняются следующим образом:
Фамилия Имя <вашапочта@edu.mirea.ru>
То есть для Иванова Ивана это будет выглядеть следующим образом:
Иванов Иван <ivanov.i.i@edu.mirea.ru>
- Файлы для коммита. Выбираются все, вы делали фокус на проекте (ЛКМ).
После заполнения нажмите на кнопку "Commit"
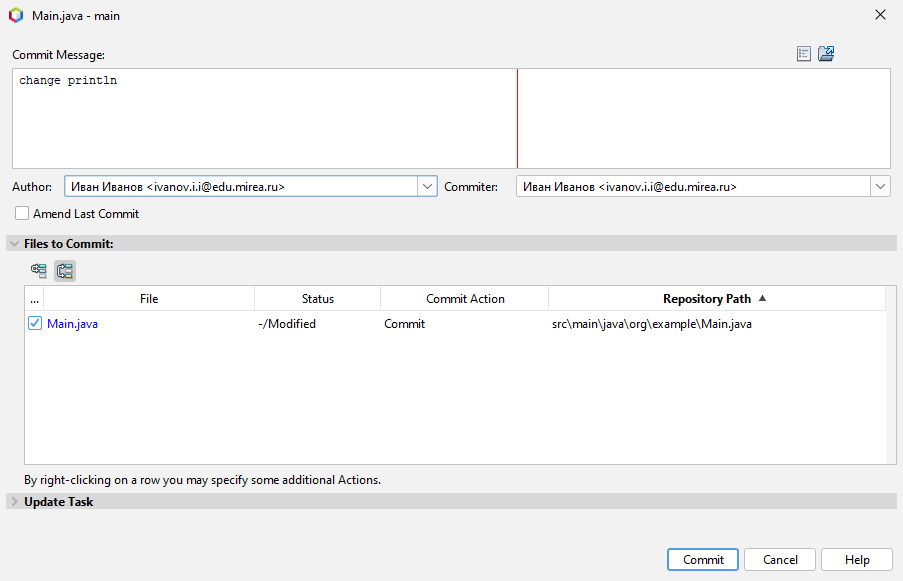
Репозиторий настроен локально, теперь необходимо опубликовать его на GitLab. Для этого перейдите по пути
- Team -> Remote -> Push
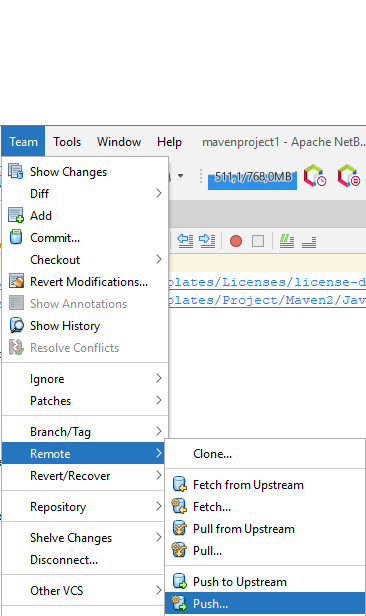
Вам откроется окно, представленное на рисунке 1.8. Здесь необходимо заполнить следующих 2 поля:
-
Repository URL - ссылка на ваш репозиторий на портале git-mirea.ru. Ссылку на него можно скопировать из браузера.
-
User - ваш аккаунт на портале git-mirea.ru.
-
Password - ваш пароль.
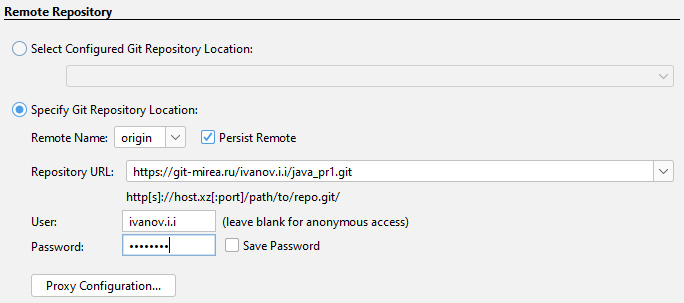
Нажмите кнопку Next и подтверждайте все варианты.
После выполнения всех действий вы успешно опубликуете свой репозиторий.
После этого ваш коммит синхронизировался с удаленным репозиторием. Перейдя на https://git-mirea.ru по ссылке своего репозитория, вы увидите, что там отобразился ваш коммит (рисунок 1.9).

В репозитории подключен и настроен автоматический CI/CD. Нажмите на зеленую галочку, свидетельствующую о успешном выполнении CI. Там вы увидите вывод вашей программы (рисунок 1.10).

На данном пункте настройка и работа в git для первой работы полностью завершена.
В дальнейших практиках или при работе на нескольких устройствах необходимо будет синхронизировать удаленный репозиторий с локальным. Для этого используется git pull, находящийся в пути
- Team -> Remote -> Pull
Работа с IDE - Visual Studio Code
Основным инструментом разработчиков является Visual Studio Code. Ее главное преимущество – поддержка множество языков программирования, что позволяет использовать ее для выполнения множество задач.
Для скачивания данной IDE перейдите по ссылке ниже.
https://code.visualstudio.com/
После скачивания вам предстанет интерфейс VSCode, рисунок 2.1.
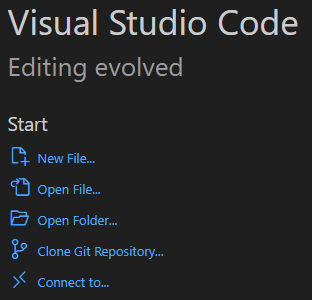
Рисунок 2.1
Нажмите кнопку Clone Git Repository. После чего вся настройка будет происходить в поиске сверху (рисунок 2.2). Введите ссылку на свой репозиторий.
Рисунок 2.2
В случае ошибок необходимо модифицировать ссылку следующим образом:
https://i.ivanov@git-mirea.ru/i.ivanov/1.2.git
где перед знаком @ указывается ваш username в GitLab.
После этого вам откроется окно аутентификации, представленная на рисунке 2. Авторизуйтесь в GitLab.
Рисунок 2
Далее ваш проект должен загрузиться. VSCode автоматически определит, что это java проект и предложит установить расширения для программирования на java – рисунок 3.
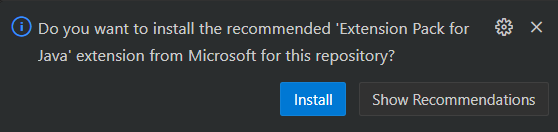
Рисунок 3
Установите данное расширение и все заработает автоматически. Если же произошла ошибка, данное окно не появилось и т.д., откройте меню расширения в панели инструментов слева и установите расширение, представленное на рисунке 2.5.

Рисунок 2.5
Дождитесь установки расширения и настройки проекта – снизу должно быть написано «Java: Ready». После этого запустите проект при помощи инструмента «Run and Debug», вы должны получить вывод на картинке 2.6.
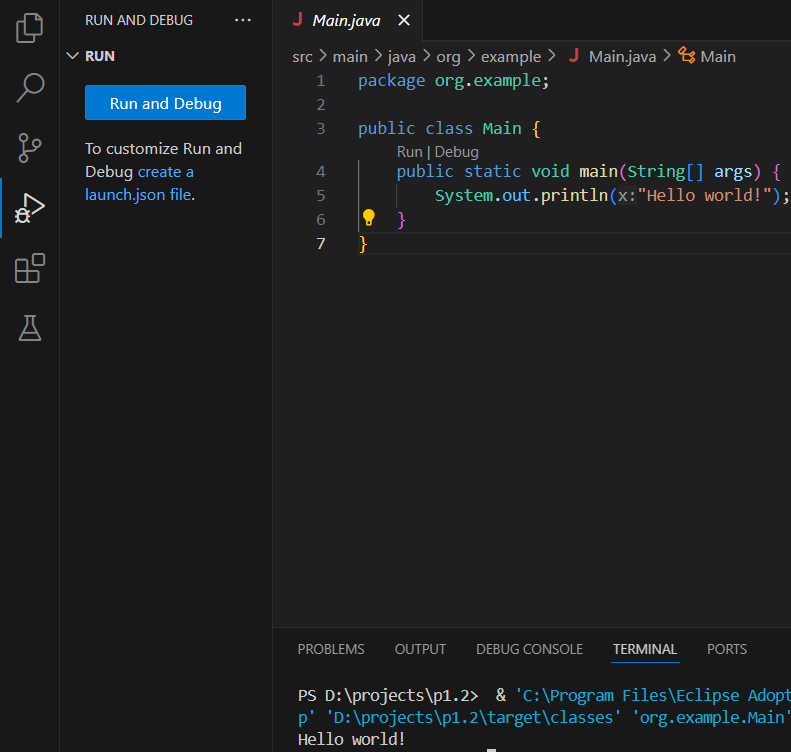
Рисунок 2.6
В файле README.md находится методическое указание на данную практику. Для чтения данного файла не требуется никаких дополнений. Однако файл открывается в виде кода. Для его чтения нажмите значок с лупой в правом верхнем углу экране, представленный на рисунке 2.7.
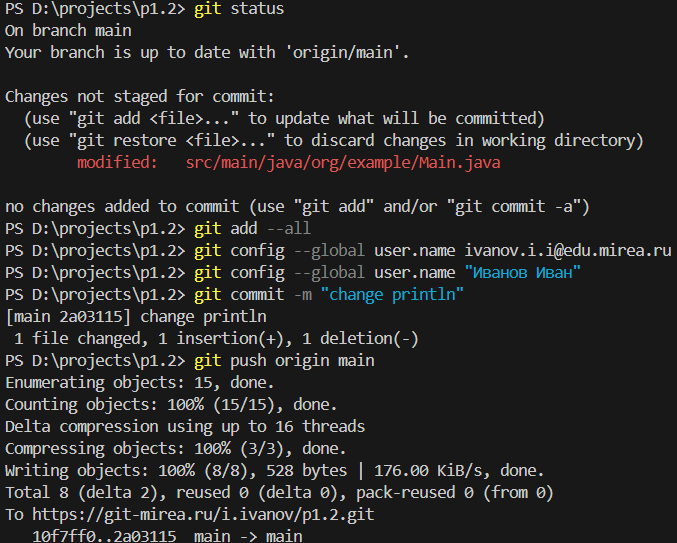
Рисунок 2.7
Для разбора работы с git в IDE Visual Studio Code выполним следующее действие – изменим вывод программы.
Откройте Main.java файл. Замените Hello World на любую другую фразу. Запустите программу.
Работа с git в данном IDE производится при помощи командной строки – терминала. Стандартная работа с git через терминал показана на рисунке 2.8.
Рисунок 2.8
Ваши локальные и удаленные репозитории синхронизированы после команды git push. Перейдя на https://git-mirea.ru по ссылке своего репозитория вы увидите, что там отобразился ваш коммит.

Рисунок 2.9
В репозитории подключен и настроен автоматический CI/CD. Нажмите на зеленую галочку, свидетельствующую о успешном выполнении CI. Там вы увидите вывод вашей программы.

Рисунок 2.10
На данном пункте настройка git в IDE VSCode для первой работы полностью завершена.
Работа с IDE - IntelliJ Idea
Данная среда разработки является самой популярной для программирования на Java. На ее базе построена еще одна IDE, которая будет использоваться в данном курсе далее – Android Studio. Поэтому использование данной среды разработки является приоритетной.
Для скачивания перейдите по следующей ссылки.
https://www.jetbrains.com/idea/download/
Пролистайте чуть ниже, скачайте и установите бесплатную версию продукта – Community Edition, представленную на рисунке 3.1.

Рисунок 3.1
Установите IDEA. Вас попросят импортировать настройки – нажмите skip import. Вам откроется приветственное окно. Оно используется для создания, открытия и клонирования приложений. Нажмите кнопку Clone Repository (рисунок 3.2).
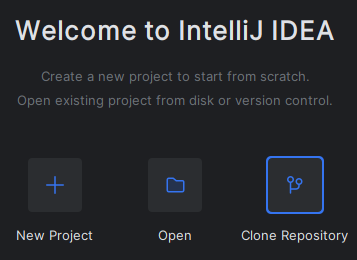
Рисунок 3.2
В целях безопасности Intellij IDEA не использует аутентификацию в сервисах git при помощи логина и пароля. Используется более продвинутый вид авторизации – при помощи токенов. Это показано на рисунке 3.3. В строку Server следующий адрес:
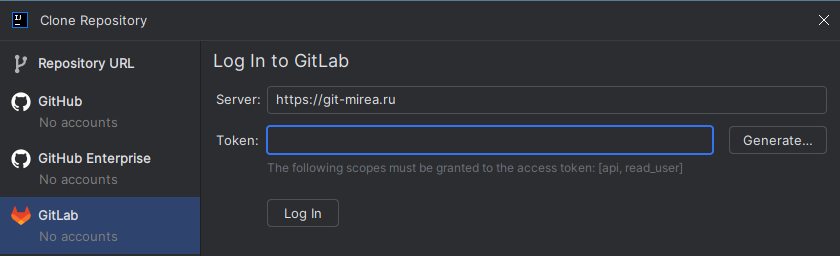
Рисунок 3.3
Нажмите кнопку Generate рядом с Token. Вас перенесет на сайт git-mirea.ru. Необходимо авторизоваться. После чего вас перенесет на страницу GitLab для создания токенов, представленную на рисунке 3.4.
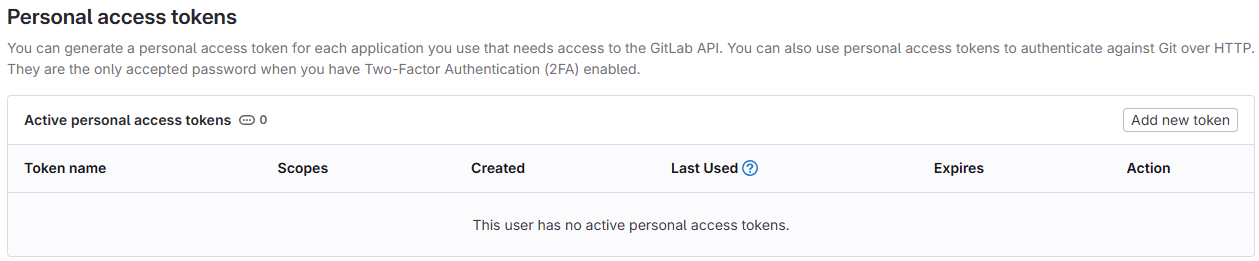
рисунок 3.4
Для регистрации токена нажмите кнопку «add new token». В открывшемся окне все данные уже будут заполнены (рисунок 3.5). Это Token name – имя токена. Selected scopes – разрешения. Для удобства установите Expiration date – дату окончания срока действия токена, на более долгое значение. Иначе придется постоянно обновлять токен. Создайте токен синей кнопкой «create personal token» внизу экрана.
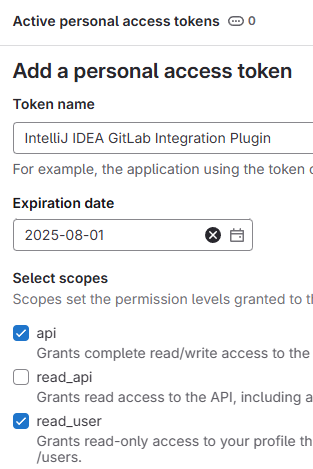
Рисунок 3.5
После этого создастся необходимый токен, представленный на рисунке 3.6. Скопируйте его и вставьте в IDEA. После этого нажмите кнопку Login (рисунок 3.3).

Рисунок 3.6
У вас откроется список всех ваших репозиториев, хранящихся удаленно на сервере git-mirea.ru. Данный пользовательский интерфейс представлен на рисунке 3.7. Чтобы клонировать репозиторий, выберете его из списка и нажмите кнопку clone.
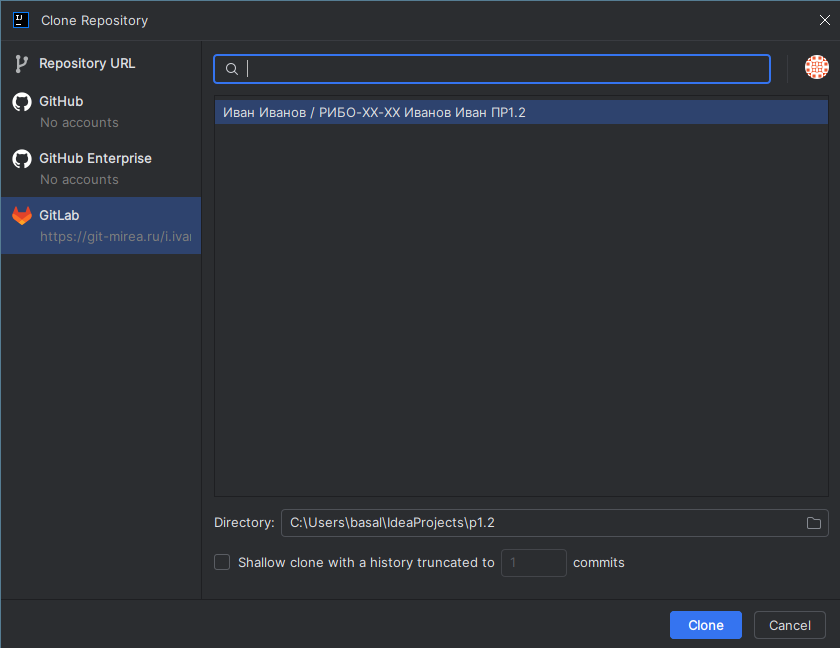
Рисунок 3.7
В самом начале у вас не будет настроен JDK для работы проекта. Откройте main.java файл и вам высветится уведомления на рисунке 3.8.
Рисунок 3.8
Для настройки JDK раскройте панель управления, нажав на кнопку в виде 4 параллельных линий в левом верхнем углу экрана или нажмите комбинацию клавиш alt+. Нажмите на File и в раскрывшемся списке нажмите на «Project Structure». Нам откроется окно на рисунке 3.9. Откройте раскрывающийся список SDK и нажмите кнопку «Add JDK from disk». Укажите путь до установленной в пункте 2.1 JDK 11.
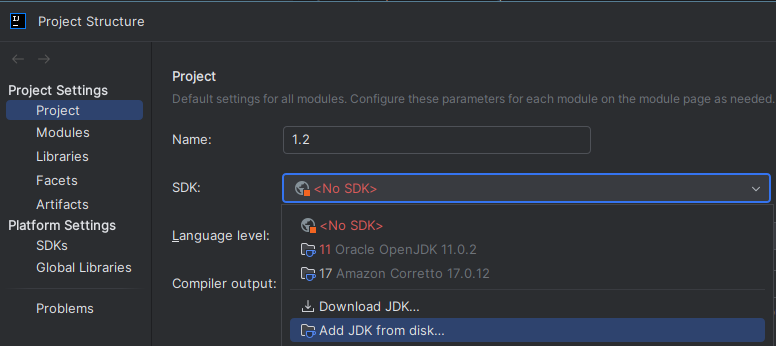
Рисунок 3.9
IntelliJ IDEA – единственная IDEA, которая предоставляет возможность загрузки JDK. Для этого необходимо на рисунке 3.9 выбрать пункт «Download JDK». На рисунке 3.10 представлен необходимый выбор. Установите данные параметры и нажмите кнопку Download.
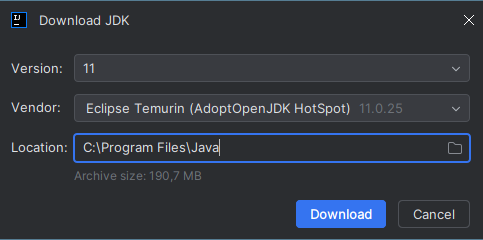
Рисунок 3.10
В любом из случаев нажмите кнопку Apply и Ok. Откройте Main.java файл и выполните прогармму (рисунок 3.11).
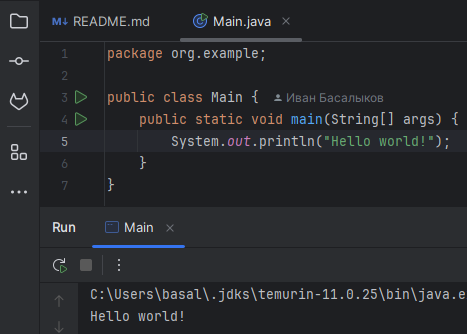
Рисунок 3.11
Для разбора работы с git в IntelliJ IDEA выполним следующее действие – изменим вывод программы.
Откройте Main.java файл. Замените Hello World на любую другую фразу. Запустите программу.
Работа с git в данном IDE производится при помощи командной строки – терминала. Работа с ним описана в пункте 3.1. Стандартная работа с git через терминал показана на рисунке 3.12.
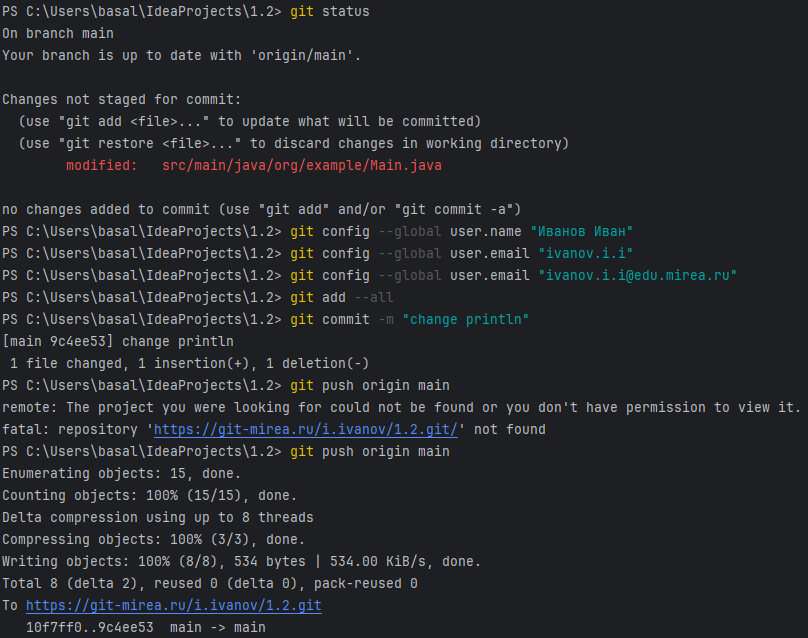
Рисунок 3.12
В случае возникновении ошибки при push, как на рисунке 3.12, необходимо перейти в панель управления > Git > Manage Remotes. Там отредактируйте ссылку следующим образом. Перед git-mirea.ru необходимо добавить username из GitLab со знаком @.
Ваши локальные и удаленные репозитории синхронизированы после команды git push. Перейдя на https://git-mirea.ru по ссылке своего репозитория вы увидите, что там отобразился ваш коммит.

Рисунок 3.13
В репозитории подключен и настроен автоматический CI/CD. Нажмите на зеленую галочку, свидетельствующую о успешном выполнении CI. Там вы увидите вывод вашей программы.

Рисунок 3.14
На данном пункте настройка git в IntelliJ IDEA для первой работы полностью завершена.