Создание репозитория на GitLab
Создание репозитория
Вся информация о работе с GitLab хранится на информационном портале информационном портале
Для создания репозитория зарегистрируйтесь на GitLab по инструкции.
Перейдите на главную страницу. В Панели инструментов слева нажмите на знак "+" -> New project/repository, Рисунок 1. В новом окне выберите "Create blank project".
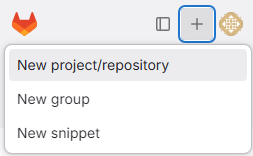
Вам откроется окно создания проекта, представленное на рисунке 2.
Рассмотрим все параметры.
-
Project name - Название проекта. Рекомендуется заполнять его в виде, указаном на рисунке 2.
-
Project URL - Ссылка на проект. Группа (каталог), в котором он будет опубликован. У каждого пользователя присутствует личный каталог для публикации проектов. Рекомендуется использовать пользовательский каталог.
-
Project slug - Название проекта в виде ссылки. Используется для доступа к репозиторию по сети. Автоматически генерируется из project name, удаляя при этом кириллицу. Рекомендуется задавать удобное для вас название.
-
Visibility level - Видимость проекта. Рекомендуется оставлять значение на private.
-
Initialize repository with README - инициализация репозитория с README.md файлом. Как указано в описании, при необходимости запушить (опубликовать) уже существующий репозиторий (локальный), данную функцию необзодимо отключить.
После настройки нажмите кнопку "Create project".
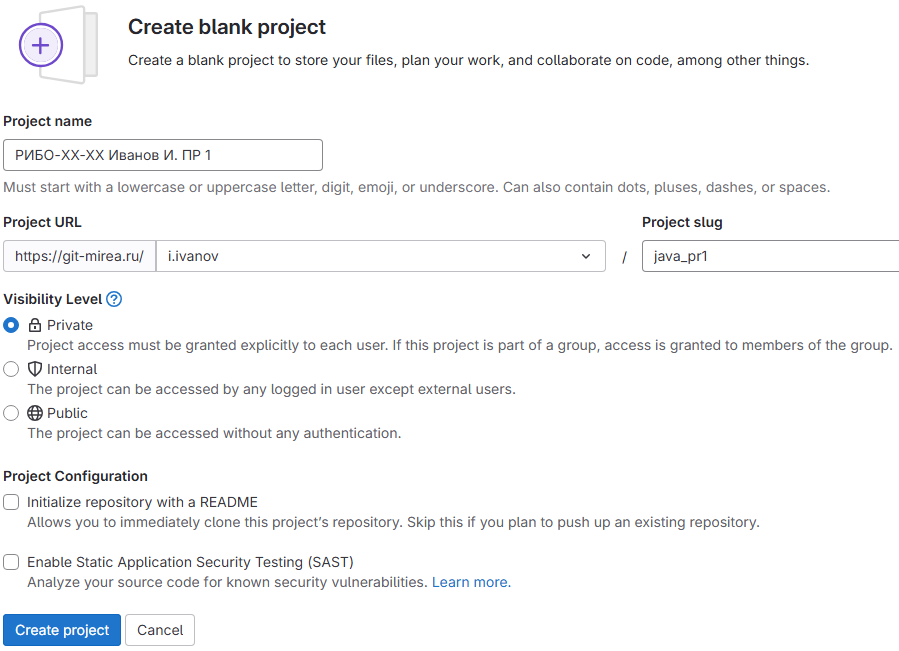
После создания вам откроется страница с вашим репозиторием, представленная на рисунке 3.
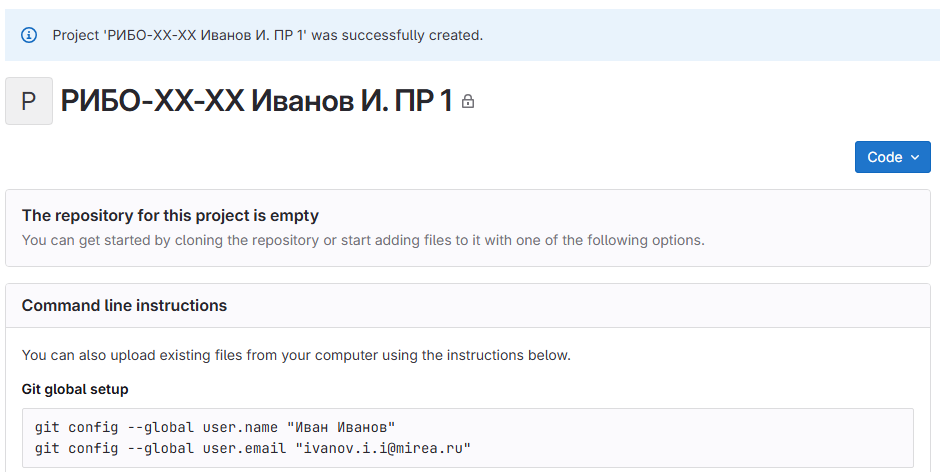
Данный репозиторий является пустым, на данном этапе необходимо перейти в среду разработки, чтобы заполнить репозиторий нашим проектом.
Скопируйте ссылку на репозиторий, нажав на кнопку code -> Clone with https (рисунок 4).

Установка git
Для установки git на устройство необходимо перейти по ссылке, скачать установочный файл и установить git.
Работа с git
Ознакомьтесь со следующим материалом для понимания git:
Представленный ниже материал раскрывает работу с git в различных IDE, но не объясняет теорию и термины.
Работа с git в NetBeans IDE
Рассмотрим публикацию проекта в NetBeans IDE. Минусом данной среды разработки является отсутствие терминала, что усложняет работу с git, работа с которым в основном связана с терминалом.
NetBeans предоставляет интерфейс для работы с git.
Порядок работы с git в NetBeans совпадает с работой в терминале - "под капотом" NetBeans выполняет все те же команды.
Начнем с инициализации репозитория (локально). Для этого в меню сверху необходимо перейти по пути Team -> Git -> Initialize Repository, рисунок 5. В всплывающем окне нажмите ОК.
Работа с git в NetBeans базируется во вкладке "Team".
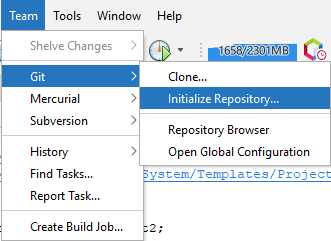
Проблемой NetBeans является трудность работаты с несколькими файлами.
Нажмите ЛКМ по проекту, рисунок 6, таким образом вы NetBeans выберет все файлы.
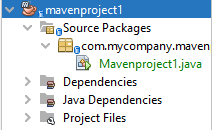
Далее необходимо выполнить следующие действия - add и commit.
-
Team -> Add
-
Team -> Commit
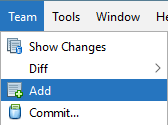
При выполнения коммита вам откроется окно, представленное на рисунке 5.
Заполните следующие поля:
-
Commit Message - сообщение коммита. Должно отображать суть вашего коммита. Первый коммит принято называть "init commit"
-
Author - автор, то есть вы.
-
Committer - автор коммита, то есть вы.
Данные поля заполняются следующим образом:
Фамилия Имя <вашапочта@edu.mirea.ru>
То есть для Иванова Ивана это будет выглядеть следующим образом:
Иванов Иван <ivanov.i.i@edu.mirea.ru>
- Файлы для коммита. Выбираются все, вы делали фокус на проекте (ЛКМ).
После заполнения нажмите на кнопку "Commit"
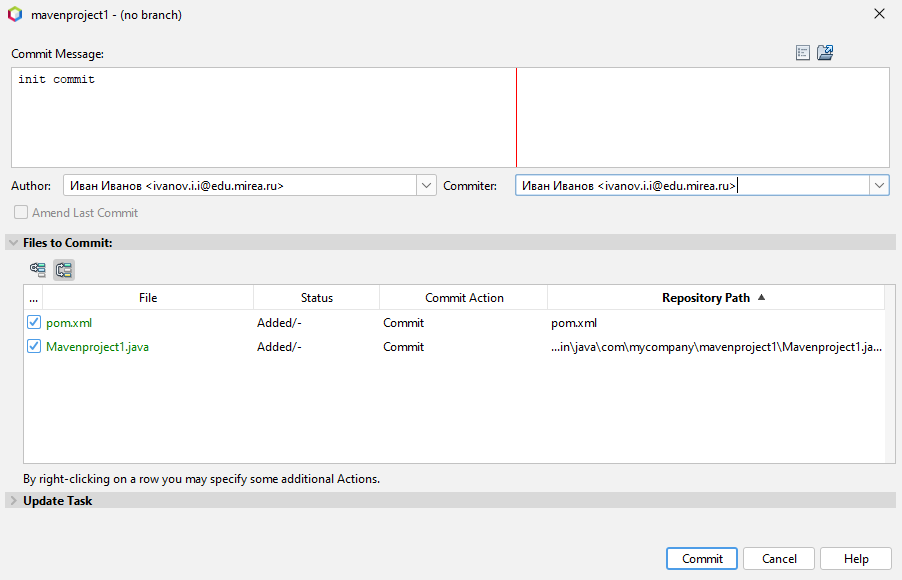
Репозиторий настроен локально, теперь необходимо опубликовать его на GitLab. Для этого перейдите по пути
- Team -> Remote -> Push
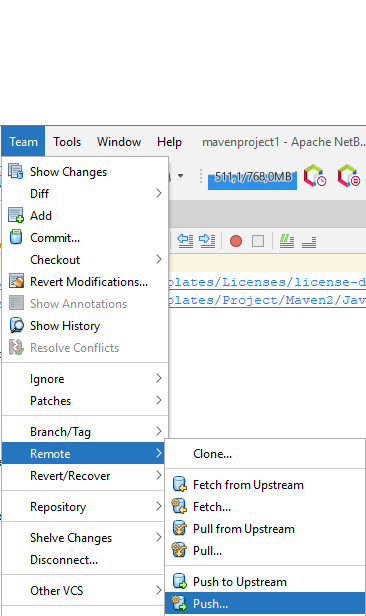
Вам откроется окно, представленное на рисунке 6. Здесь необходимо заполнить следующих 2 поля:
-
Repository URL - ссылка на ваш репозиторий на портале git-mirea.ru. Ссылку на него можно скопировать из браузера.
-
User - ваш аккаунт на портале git-mirea.ru.
-
Password - ваш пароль.
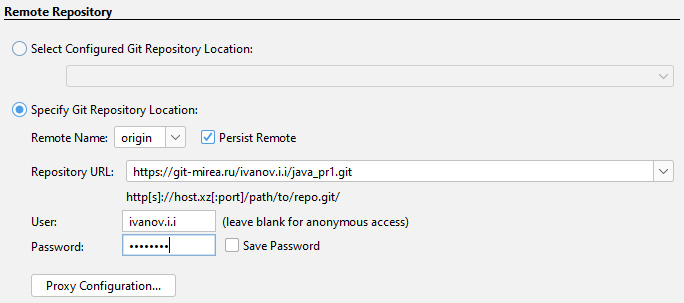
Нажмите кнопку Next и подтверждайте все варианты.
После выполнения всех действий вы успешно опубликуете свой репозиторий.
Работа с git в IDE с терминалом
Рекомендуется ознакомиться с руководством по работы с форками в Intellij IDEA и работы с форками в VS CODE в пунктах с авторизацией GitLab.
Будет разобрана один вид настройки - наличие какого-либо проекта на локальном компьютере.
Git global setup
Глобальная настройка git. Производится только на личных системах.
Необходимо задать свои параметры. Они генерируются для каждого индивидуально.
git config --global user.name "Иван Иванов"
git config --global user.email "ivanov.i.i@mirea.ru"
При использовании общественных систем необходимо задавать параметры локально, а не глобально. Также это может быть удобно при использовании нескольких сервисов по размещению git репозиториев. Для задачи параметров локально для данного репозитория необходимо убрать флаг global.
git config user.name "Иван Иванов"
git config user.email "ivanov.i.i@mirea.ru"
Push an existing folder
Используется при необходимости опубликовать (запушить) уже существующую папку (проект).
При использовании IDE команду cd использовать не надо.
git init --initial-branch=main
git remote add origin https://git-mirea.ru/i.ivanov/java_pr1.git
git add .
git commit -m "Initial commit"
git push --set-upstream origin main
Рассмотрим публикацию проекта в Netbeans IDE, не имеющую функции терминала.
В таком случае все еще можно выполнить публикацию через терминал операционной системы, а не терминал, представленный в IDE.
Для этого в начало предыдущего метода необходимо перейти в папку проекта при помощи команды cd, где existing_folder - полный путь к вашему проекты.
cd existing_folder
Узнать путь до проекта в NetBeans можно по ПКМ на проект на панели проекта слева -> Properties -> Sources